
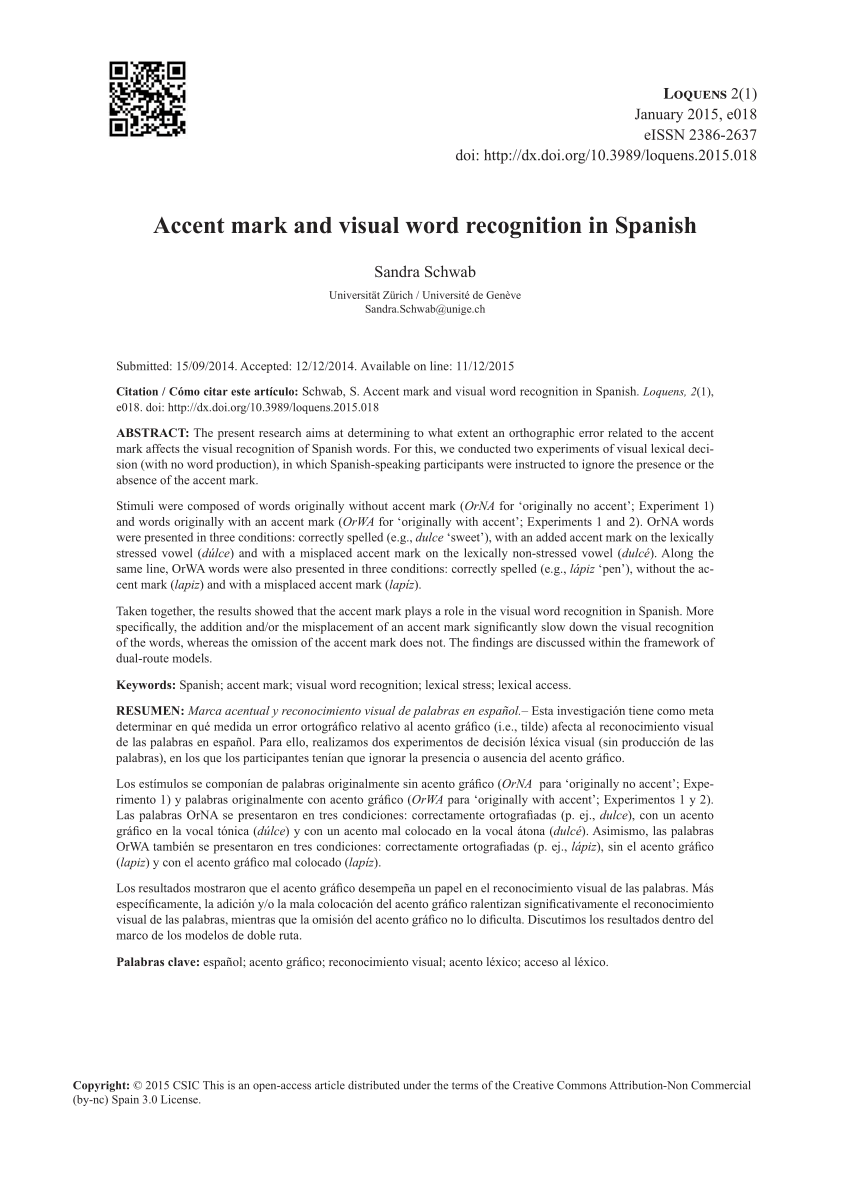
- How to put spanish accents in word document how to#
- How to put spanish accents in word document code#
See also Explore five (yes FIVE) different Exclamation Mark ! in Word Inverted Exclamation Codes This guide is mostly for people without a Spanish keyboard or who only occasionally need the inverted exclamation mark/point. On a Spanish language keyboard the inverted exclamation mark is easily typed (usually AltGr + 1). Despite its usefulness in some modern media (like texting or social media), it’s never caught on. ¡ is most commonly used in Spanish for the start of an exclaiming sentence.Īs far back as the 1660’s there have been attempts to introduce ¡ inverted exclamation to denote irony. So, the voice typing tool was actually providing instant feedback as it either accepted or rejected the students’ dialogue! The students learned to appreciate the importance of speaking with the proper accent and the whole room sounded more like native Spanish speakers rather than English-speaking students simply saying Spanish words.The inverted or Spanish exclamation mark ¡ is available in Microsoft Word, regardless of language setting. Once I demonstrated this by speaking into the microphone with an accent, they realized that simply pronouncing the Spanish words wasn’t good enough. I told the students that they MUST speak with a proper Spanish accent in order for their words to appear. When I first facilitated a lesson with this tool, many students got frustrated when the computer wouldn’t show what they were saying. You can scroll through the entire list or select from. Select the desired accented character or symbol from the list of symbols. On the Insert tab or the Insert drop-down, select the Symbol option. Select the Insert tab on the Ribbon or click Insert in the menu bar. This is the magic! By speaking rather than typing, students get to practice their Spanish accent! Inserting accented letters with the menu bar or Ribbon. Now, you may ask why the students don’t simply type the answers.

You must speak in Spanish.Ĭreate a Google Doc with questions or sentences in English that the students have to answer or translate into Spanish. If you speak in English, the voice type won’t type anything. Only proper nouns such as someone’s name (Albert) or a place (Seattle) can result in an error that is easily corrected by typing out the noun. The accuracy is amazing! The accents are properly placed. Start speaking in Spanish and watch the words flow on to the page. You will have to click “Allow” so that your microphone can be accessed by Google Docs. Notice all of the languages (and dialects) that are available! Am I repeating myself?Ĭlick on the microphone to start recording. I saved the best for last! Under the “Tools” menu you will find “Voice Typing”.Ĭlick on the arrow next to the language and select “Español”. Tip #3: Practice Spanish accents with Voice Typing Simply click on an accent or special character when you need it and it will be inserted into your document next to the cursor. You now have access to all of the accents and special characters that you will need to quickly compose a Google Doc in Spanish. Notice all of the languages that are available!
How to put spanish accents in word document how to#
However, you can continue reading below if you want to learn more methods about how to insert these characters specifically into your Word document.
How to put spanish accents in word document code#
Once Easy Accents has been added, go back to the “Add-ons” menu and select it and then select “Easy Accents – Start”Ĭhoose your language – Spanish. Insert Spanish Characters with Accents in Word NOTE: As shown already, using Option 1 (Alt code for Windows) and Option 2 (shortcut for Mac), you can easily type Spanish Letters with Accents in Word.Search for “Easy Accents” or you can simply click on the link above. Go to the “Add-ons” menu and select “Get add-ons…”.The Google Doc add-on Easy Accents does the trick quite well. Students (and teachers) also need an easy way to add accents and special characters to their Spanish documents. Tip #2: Adding Accents and Special Characters Students can right-click on the underlined words to correct them. Notice how the spell checker recognizes the Spanish words that require accents or that are misspelled. The second Google Doc shown below has “Español” selected. The first Google Doc shown below has “English (United States)” selected. Go to “File” > “Language” and select “Español”. Tip #1: Change the language of your Google Doc to Spanish Using Google Docs in your Spanish class can be frustrating since you need easy access to all the accents and special characters (¿, ¡) that you don’t have readily available on a typical keyboard.


 0 kommentar(er)
0 kommentar(er)
