
- #Excel for mac 2016 file close pdf
- #Excel for mac 2016 file close download
- #Excel for mac 2016 file close windows
Follow the appropriate macro security steps as listed above – see figure 1 and figure 6. You do not need to Close the Excel Application In cases when the Security Warning is no longer visible, you cannot change the security setting of an open workbook. – Excel 2013 and excel 2016 security options – select the Enable content option 3.3 The security warning has been dismissed – Excel 2010 security options – select the Enable content option Fig 6. In Excel 2010, Excel 2013, or Excel 2016, click Enable Content as shown by ③ in figures 5 and 6įig 5. – Excel 2007 security options – select the Enable this content option 3.2 Excel 2010, Excel 2013 and Excel 2016 – Excel 2007 macro warning – click the Options button Fig 4. Then Enable this content as shown by ② in figure 4įig 3. In Excel 2007, Click Options as shown by ① in figure 3. Failure to follow these instructions will cause errors such as #NAME? for functions, and inoperative macros. Do not open the file from within your web browser.ĭepending on your security settings, you will need to enable the macros. 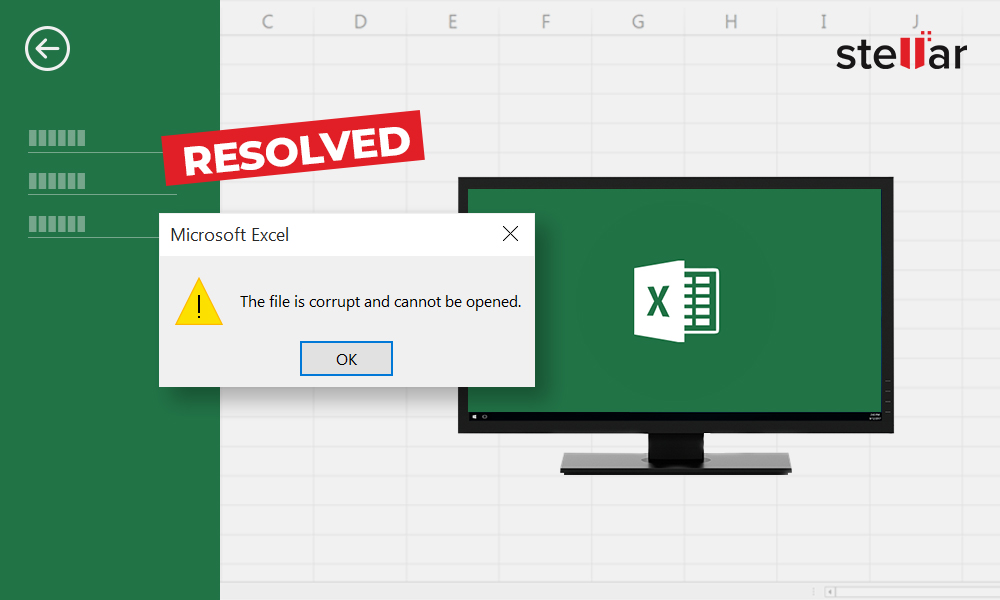
#Excel for mac 2016 file close download
Download the session file to your computer, then open the file from Excel.Excel Windowsįollow these steps if a Security Warning appears when you open the session workbook.

#Excel for mac 2016 file close pdf
– Excel for Mac 2016 – Macro Warning message – click Enable Macros for documents from a trusted sourceĭownload a pdf version of sections 1 and 2 xlf-excel-macro-security 3. Select the Check Box beside Warn me before opening a file that contains macrosĢ.2 Mac macro warning Fig 2.Click the Excel menu on the menu bar (located at the top of the screen), then select the Preferences > Sharing and Privacy > Security & Privacy > Macro Security sequence.– Excel 2010 / Excel 2013 / Excel 2016 – Trust Center dialog box – select the Disable all macros with notification option 2. Follow the three steps above, then open the xlsm file. Note: You should close the xlsm workbook before these changes are made. Notification means that the Warning shown in figures 2, 3,5 or 6 will appear when the macro workbook is opened From the Trust Center dialog box, select Macro Settings, then choose the Disable all macros with notification option.
 On the ribbon select File > Options > Trust Center > Trust Center Settings … to display the Trust Center dialog box as shown in figure 1. To check or change the Trust Center settings (in Excel 2010, Excel 2013, or Excel 2016): Laptops will only need to be set once, as the settings remain on the machine from session to session. The FBE desktop computers reset after each session, so this Macro Settings procedure will need to be performed at the commencement of each new session.
On the ribbon select File > Options > Trust Center > Trust Center Settings … to display the Trust Center dialog box as shown in figure 1. To check or change the Trust Center settings (in Excel 2010, Excel 2013, or Excel 2016): Laptops will only need to be set once, as the settings remain on the machine from session to session. The FBE desktop computers reset after each session, so this Macro Settings procedure will need to be performed at the commencement of each new session. #Excel for mac 2016 file close windows
Excel Windows – Macro security and the Trust Center Warning: You should only enable a macro workbook from a trusted source.


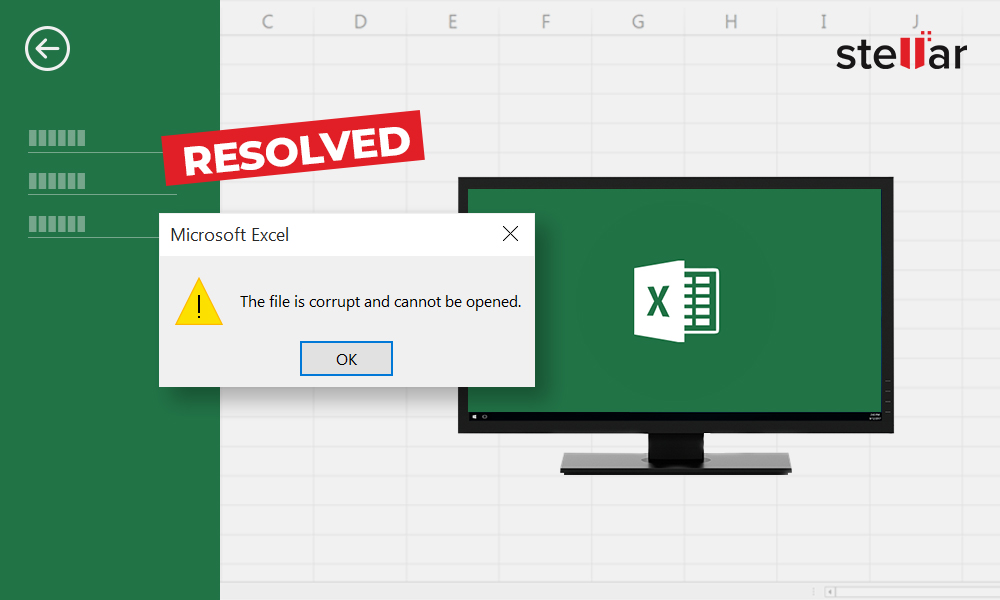




 0 kommentar(er)
0 kommentar(er)
